前回PS4のジャンク本体を手に入れたのですがコントローラーが付いていなかったので今回は、コントローラーを手に入れました。

安く上げるために当然ジャンク品です。購入時の故障個所は、スティックが動作不良とか書いてあったのですが届いてから動作確認したところ左スティックがおかしいだけでなくUSB充電(ケーブル接続コントロールは可能)もおかしいというかできない気がしました。
ですのでその辺りを念頭に分解修理してみます。
Dualshock4(CUH-ZCT1J)の分解修理
とりあえず溝からする前後に分離できる気がするので背面のネジを4本外してみます。しかし、ネジを外しただけでは、分離できません。ネジ以外にも更にところどころ爪で引っ掛けてある構造のようですのでボディに傷を付けないようにそれらを外して行きます。

爪が外れると前後に分離できます。前後に分離する際にUSBコネクタ用ケーブルが後ろ側ボディと内部フレームに固定されている基板につながっているのでそのケーブルを外してから分離します。馬鹿力でバキーンとやるとこのケーブルを傷つけてしまう可能性があるので注意です。

基板上に灰色のバッテリーが搭載されていますのでそこから左側に出ているケーブルの先にあるコネクタを外します。バッテリーが繋がっているとショートなどの危険性があるのでそそくさと外します。

バッテリーの下にある黒いバッテリーのマウンタを外すと基板が出てきます。


開けてすぐ気が付きましたがこの段階で確信に変わったのが右手側のブルブルモーターは、本来この段階で外れないという事です。よく見るとどうやら内部フレームが折れています。そしてモーターのケーブルも断線しています。もう一箇所修理部分が見つかりました。

とりあえずもう少し分解します。基板右上にあるコネクタに刺さっているケーブル(タッチパネルからのケーブル)を外したら基板中央右部にある黒いネジを1本外して基板と前ボディを分離します。

左スティックの修理
最後に掲載しているこの分解時の動画では、更に分解していますが左スティックの動作不良に関しては、左スティック部分のエンコーダー内部に接点復活剤をスプレーして様子を見ます。

実のところこれ以上分解する必要は、無かったのですが全体的に前の持ち主の血と汗の結晶である手垢が溝などに酷かったので洗浄する為に全部分解しています。
内部ブルブルモーターを固定するフレームの補修
内部フレームが割れてブルブルモーターを固定する部分が宜しくないので修復しないといけません。
接着剤で固定することが考えられますがブルブルするという事は、遠心力が発生するようなモーターの動作をする訳ですので通常の接着剤では、たぶんすぐに分離してしまうと思います。たとえば瞬間接着剤やセメダインのような多くの人がすぐに思いつきそうな接着剤では、ダメでしょう。
ですのでここでは。蒸発を防ぐために溶剤に混ぜ物をした物を使用して溶着します。ABS樹脂系なら大抵ガッチリ付きます。

USBコネクタ修理
USBコネクタが付いている基板を後ろボディから外したら裏側のハンダをハンダ吸取り線で吸取り外します。ハンダ吸取り機等でもハンダが無難に取り除ければ問題ありません。使い慣れているのでしたらヒートガンを使用して引っこ抜くというのもありです。この際熱でケーブルが溶ける可能性があるのでケーブルは、外しておいた方が無難です。机の上にも遮熱した方が良いです。当方は、いらないまな板を使用しています。


基板からUSBコネクタが外れたら今度は、新品のUSBコネクタを元通り穴に差し込んでハンダ付けすれば完了です。USBコネクタは、国内でも通販でPS4用として販売されているので入手は、容易では、ないかと思われます。
再組立て
後ろボディにUSBの基板を取り付け元通りにします。

内部フレームのブルブルモーター固定部分を補修した箇所が問題ないか確認した後両面テープでブルブルモーターを再装着します。この際ケーブルが短く断線していたので少し延長した上で基板に再ハンダ付けしました。プラス、マイナスに気を付けましょう。逆回転するだけだから大丈夫かもしれませんが変な振動になるかも。

前ボディと内部フレーム/基板を合体します。その際右上のタッチパネルからのケーブルを折ったり切断しないように気を付けて合体します。合体して位置合わせが問題なければ基板の真ん中のネジを戻しタッチパネルのケーブルもコネクタに挿入します。

基板上にバッテリーマウンタを戻し右上のリセットボタンのゴムが外れていたら探してマウンタ右上の穴に戻してバッテリーをマウントに置きコネクタを接続します。

後ろボディに付いているUSB基板から来るケーブルをメイン基板に接続し直します。

前後のボディを爪でパチン、パチンと綺麗に合体できたら背面のネジを締めます。

再組立てが終わったら動作確認です。当方は、PCにUSBケーブルで接続してPCの設定、ハードウェアからコントローラーの確認プロパティを使用して確認しました。その際にコントローラのLEDが黄色く光っていたので充電もできているようです。
左スティックのプルプルも遊びとしての許容内に落ち着いています。
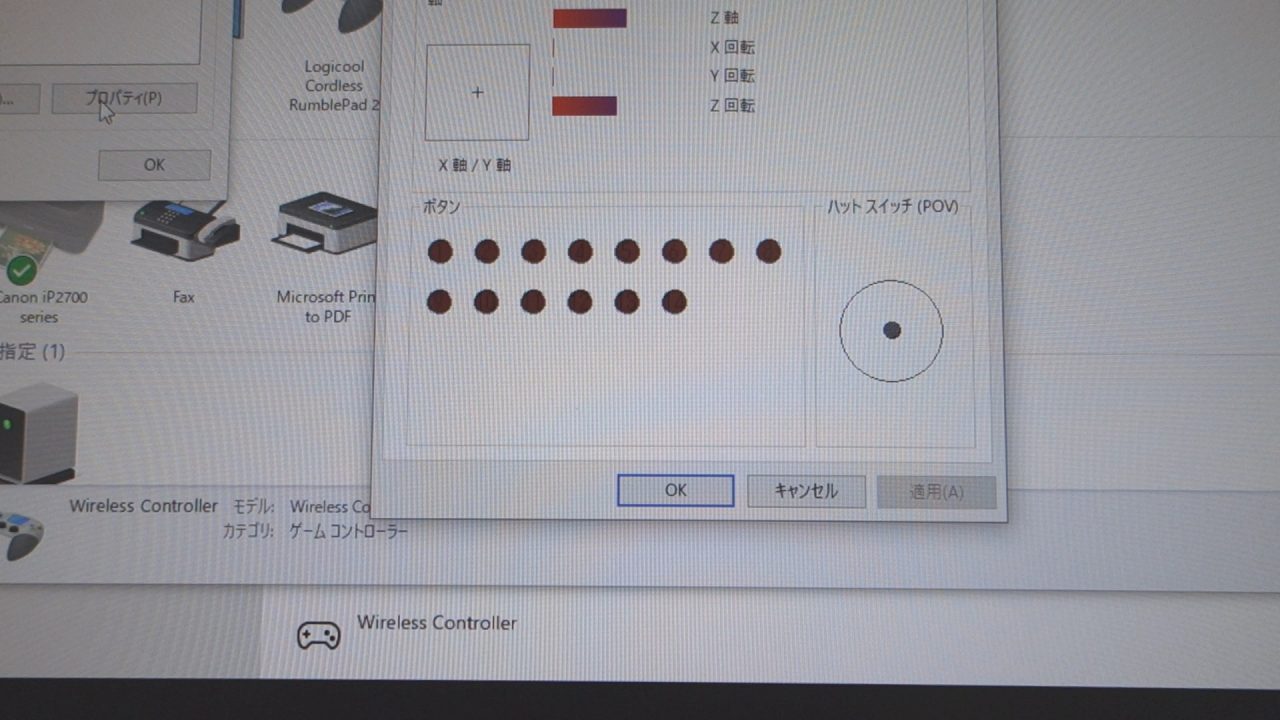
更にこの後実際にPS4でゲームをプレイして動作確認をしたところ特にキャラが勝手にプルプルダンスしたり、動いたりすることもなかったので左スティックは、問題なかったです。
Dualshockの名前通りのコントローラの振動を起こすモーターに関しても巨人が歩いて来る等の際にブルブルして工事現場並みに振動していたので問題なさそうです。
画面上でも充電ゲージが増えていましたし数時間プレイしてもWifiでプレイできていましたから問題無いようです。
と、いう訳で不具合と思われる点は、全部修理完了しました。
最後に
PS5発売でDualshock4も安くなるかと思いましたがまだ、それほど値崩れしてないのでジャンク修理で安く手に入って良かったです。コントローラは、消耗品なので故障するのは仕方ないとしても買い替え需要を狙っているのか修理部品はソニーから販売されていません。
古くは、ファミリーコンピューターの頃は、コントローラー中身のボタン用ゴムが公的に販売されていたのですがPS4では、謎の通販実行者の手によって販売されるという状況です。問題なく使用可能のようですが。
バッテリー搭載で高価になってしまうのでしょうけど中身見ると簡素な作りなのでもう少し安くても良さそうな気もします。しかし、ソニー製だし高価になるのは、仕方無いのでしょうか。
PS5発売で製造がそのうち終わって誰も気にしなくなる日が来るのだろうと思う反面、PS3やPS2等の中古がいまだに中古で取引されているのを見ると安くなるのにそれなりの期間が必要なのかなぁとも思います。
まぁ、そんなところです。では、では。
今回の修理の不具合確認から修理後動作確認まで動画にしています。このブログで文字化していない部分や作業詳細なども興味ある方は、下をどうぞ。



コメント
こんにちは!
自分のDS4も振動モーターのケーブルが基盤との半田付けの部分で千切れてしまったのですが、ケーブルの延長にはどのようなケーブルを使いましたか?
3V-5V程度なのでホームセンターで売っている工作用かなにかのあまりだったと思います。100均のUSB充電ケーブルの切断などでも大丈夫だと思います。
ありがとうございます!
同じ規格のケーブルでなくても大丈夫なんですね!